A reminder to members that they are required to update their Uniden Digital Scanner with new firmware. The network is now using a propriety codec that the original firmware did not support. This has been updated in the latest firmware - so if your scanner has gone quiet recently, it is likely you have not yet updated your scanners software. Details ont he update can be found in this article: https://vfbv.com.au/index.php/component/k2/item/645-uniden-digital-scanner-software-update
Following some questions, we have updated the instructions on how to update your scanner's software. Please Note: Uniden does not currently provide a Linux or Mac OS version of its update software. If you don't have access to a computer running Windows, we suggest you use either a Brigade computer, or contact your local District office who may be able to assist.
Instructions
The Uniden UBCD436-PT scanner is required to be updated to ensure the scanner is current for the rollout of the outer Metro channels and enhancements under the Digital Radio Upgrade Project such as the updating of control channel frequencies across the State. Also included with this upgrade is the DELWP Digital channels and removal of CFA analogue channels.
This update has been simplified by a single update file that can be done by:
- Click the link ( https://uniden.com.au/Downloads/CFA_firm_and_master_data_updater_V1_00_01.zip ) which will open a warning box:
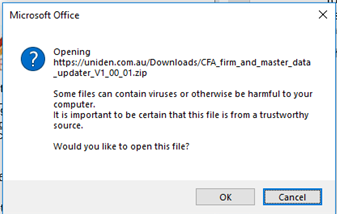
- Click OK to download the CFA firm and Master Data Updater v.1 zip file
- Extract the Updater zip file onto your computer
- Run the Setup and follow the instructions to install the program
- Once installed, click on the desktop icon to run the CFA Firm and Master Data Update program
- Connect the scanner to the computer via the USB cable
- Press the menu button on the side of the scanner
- Rotate the Select knob until “Settings” is highlighted
- Press the Select knob down to select “Settings”
- Rotate the Select Knob until “PC Programming Mode” is highlighted
- Press the Select Knob down to select “PC Programming Mode”
- Press the “E-yes” key to enter PC Programming Mode
- Your Scanner should now be in “PC Programming Mode”
Notes:
- Your PC may ask permission to connect to the Scanner, if so, click Accept/Allow
- Windows File Explorer may automatically open which can be ignored or closed
- Once the update is completed you may notice the scanner displays “there is nothing to scan”. If you receive this simply enter in your district number and the “E” key to commence scanning all of your chosen favourites
- Any favourites you had previously created will be removed under the upgrade process. However they are held within the Sentinel software but do not write to the scanner
 About
About 
